If like me, you like to remove the majority of the Citrix Branding from the web interface, you may find this post useful. Below I’ve broken the web interface down into the 6-7 components that are modifiable and given instruction on how to remove, or replace the images / tag lines.
This blog post would not have been possible without the hard work by the guys on the Citrix forums: http://forums.citrix.com/thread.jspa?threadID=278277&tstart=0
Below you will find a break down of the seperate web interface components, and the numbers I’ve allocated to them, I’ve used the login screen as a template, as this contains all the images / taglines you will see on the web interfaces different screens.
Note: The image names containing “Dark” or “logged off” are specifically for the logged off screen. You’ll find both gif (for older browsers ) and png files for each of the different images.
1: Header logo.
To remove the logo from the top of the page, find the below entry in.\app_data\include\fullstyle.inc and add the bolded text:
#headerLogo {
padding: 11px 0 11px 18px;
display: none;}
padding: 11px 0 11px 18px;
display: none;}
To use a custom graphic instead of the default, modify the following files:
.\media\CitrixLogoHeader.png
.\media\CitrixLogoHeader.gif
.\media\CitrixLogoHeader.gif
(there’s no dark logo for this file)
2: Product graphic.
This product graphic can be either XenApp or XenDesktop depending on your installation. To remove the product graphic, find the below entry in .\app_data\include\fullstyle.inc and add the bolded text:
#horizonTop img {
padding-top: 75px;
Display: none;
}
padding-top: 75px;
Display: none;
}
To use a custom image in place of the product graphic, modify the following files:
For XenApp:
.\media\CitrixXenApp.gif
.\media\CitrixXenAppLoggedoff.gif
.\media\CitrixXenApp.png
.\media\CitrixXenAppLoggedoff.png
.\media\CitrixXenAppLoggedoff.gif
.\media\CitrixXenApp.png
.\media\CitrixXenAppLoggedoff.png
For XenDesktop:
.\media\CitrixXenDesktop.gif
.\media\CitrixXenDesktopLoggedoff.gif
.\media\CitrixXenDesktop.png
.\media\CitrixXenDesktopLoggedoff.png
.\media\CitrixXenDesktopLoggedoff.gif
.\media\CitrixXenDesktop.png
.\media\CitrixXenDesktopLoggedoff.png
3: Devices.
The devices image appears to the left and right of the login window. To remove the Devices graphic, find the below entry in .\app_data\include\fullstyle.inc and add the bolded text:
.horizonPage .mainPane {
position: relative;
top: -120px;
background: none;
color: white;
padding: 0;
overflow: auto;
}
position: relative;
top: -120px;
background: none;
color: white;
padding: 0;
overflow: auto;
}
To replace the devices image with a custom image, modify the following files:
.\media\Devices.gif
.\media\DevicesLoggedoff.gif
.\media\Devices.png
.\media\DevicesLoggedoff.png
.\media\DevicesLoggedoff.gif
.\media\Devices.png
.\media\DevicesLoggedoff.png
5: Tagline.
To remove the tagline “your windows desktop and apps on demand – from any pc”, find the below entry in .\app_data\include\fullstyle.inc and add the bolded text:
#horizonTagline {
color: #F2F2F2;
font-size: 180%;
font-weight: normal;
margin: 50px 0 0 0;
padding-bottom: 10px;
text-align: center;
display: none;
}
color: #F2F2F2;
font-size: 180%;
font-weight: normal;
margin: 50px 0 0 0;
padding-bottom: 10px;
text-align: center;
display: none;
}
To enter a custom tagline, find the below entry in C:\Program Files (x86)\Citrix\Web Interface\5.4.0\languages\accessplatform_strings.properties and replace the bolded text with your custom message.
HorizonTagline=Your Windows desktops and apps on demand – from any PC, Mac, smartphone or tablet.
Footer:
The footer on the web interface site is made up of potentially two components, the Citrix footer logo and the hdx logo. If you wish to indiscriminately remove both from the login page, find the below entry in .\app_data\include\fullstyle.inc and add the bolded text:
#footer
{
text-align: center;
padding-bottom: 10px;
display: none;
}
{
text-align: center;
padding-bottom: 10px;
display: none;
}
#footer p
{
padding: 10px 0;
display: none;
}
{
padding: 10px 0;
display: none;
}
6: Citrix Logo
The Citrix footer logo appears at the bottom of most web interface pages. To remove the logo, find the below entry in .\app_data\include\fullstyle.inc and add the bolded text:
#footer img
{
padding: 0 8px;
vertical-align: middle;
display: none;
}
{
padding: 0 8px;
vertical-align: middle;
display: none;
}
To replace the footer citrix logo with a custom graphic, modify the following files:
.\media\CitrixWatermark.png
.\media\CitrixLogoDarkLoggedOff.png
.\media\CitrixWatermark.gif
.\media\CitrixLogoDarkLoggedOff.gif
.\media\CitrixLogoDarkLoggedOff.png
.\media\CitrixWatermark.gif
.\media\CitrixLogoDarkLoggedOff.gif
7: HDX logo
The HDX footer appears at the bottom of the login page. To remove the logo, find the below entry in .\app_data\include\fullstyle.inc and add the bolded text:
.horizonPage #hdxLogo {
display: none;
}
display: none;
}
To replace the HDX logo with a custom graphic, modify the following files:
.\media\HDX.gif
.\media\HDXLoggedoff.gif
.\media\HDX.png
.\media\HDXLoggedoff.png
.\media\HDXLoggedoff.gif
.\media\HDX.png
.\media\HDXLoggedoff.png
And that’s it! hopefully with the above info you can remove the unsightly self advertisement and replace it with something unique to your organisation.
Credit to Andrew Morgan:
![clip_image002[16] clip_image002[16]](https://blogger.googleusercontent.com/img/b/R29vZ2xl/AVvXsEj465a6GnFjXtU73icl6aGM7IPUW8xKMUSylw5Rq7HgzwZ45f-P36s9N1RdB046Nw6b8MWxSSRBEAgzuii5xkijX_J2D9bmiqTwbC1NqXT1Swb9cLYGItotkrL15PI23q2tqL5TO1rPsywt/?imgmax=800)
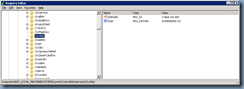
![clip_image002[6] clip_image002[6]](https://blogger.googleusercontent.com/img/b/R29vZ2xl/AVvXsEi23CycIIm0sJ34LsGi-tXJbjZFmfFYYMqklUHH0vA5-yhGRwhDeYK9wexzjqKV0q8APBh7yGIri6DvGivV9gNkUGcyYxJax6FbKozxwZv_ADsmLjmICRi9h59nKS0eyxsXmpNgaPSdKdFN/?imgmax=800)
![clip_image002[8] clip_image002[8]](https://blogger.googleusercontent.com/img/b/R29vZ2xl/AVvXsEjKm1Uj3FHqQltSCOmTcYzJQrAV7uX2sdpdu9Z-FZSw9UC4gNbjH8Fj1WAIwIRQHukInNwxMrGBbZoxjeyHw0jRHSlYobLpjPgO6lHWaTXysQLBbhS6lpLo9VX4eGRU87vJvf8ZL6w56aO0/?imgmax=800)
![clip_image002[10] clip_image002[10]](https://blogger.googleusercontent.com/img/b/R29vZ2xl/AVvXsEjul7mLUqE7RQlnXy31oOj4CmxCBmX53oG4aFKSeTO3gZPErkch_jIJlVklnDRXTob5nSrZcelGaVFq-3NkXJ4Qs7hZzSsLuwdrdjspHLjVE8jUF9PwqBoLpHbvnabp7er-MIxEGrsoTDgq/?imgmax=800)
![clip_image002[12] clip_image002[12]](https://blogger.googleusercontent.com/img/b/R29vZ2xl/AVvXsEiEbMv4QAC3COnaJw9gx-9a46UwtHhgbjrBbGdFrWUNTjjVJi_5ZoK8jxU2ffmhs1Gv6-eDaok7OPQkxCrXk9hZYy2r3_xUtQuVmRWqJwJXqrYgQQgi5jirD6ODOE6OQMz2RjV49m026WrY/?imgmax=800)
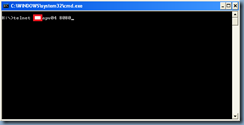
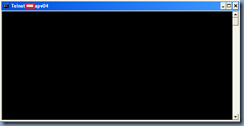
![clip_image002[14] clip_image002[14]](https://blogger.googleusercontent.com/img/b/R29vZ2xl/AVvXsEica9-M-smla2xCIU6Zp7gRvDEFkx5_92t38C6FMZwT8B8FCwM5vjbgCNlcMkRWXjyCKiESLSRAOfgqwXzjUtVo3jNpLmxBNrBTMjasFNa7aqT2HGitgAB2ZRT1zy-L7uiHCk72jBXn9-cM/?imgmax=800)